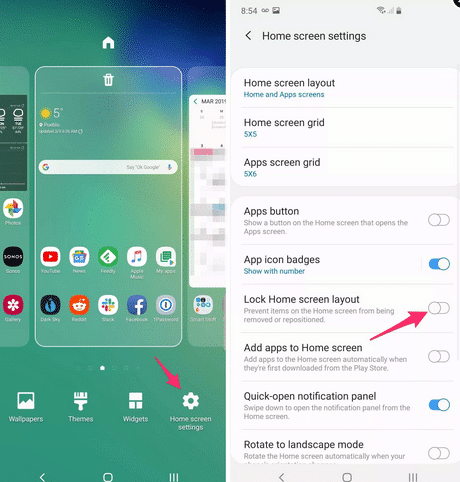How to hide apps on Samsung Galaxy S10
How to hide apps on Samsung Galaxy S10
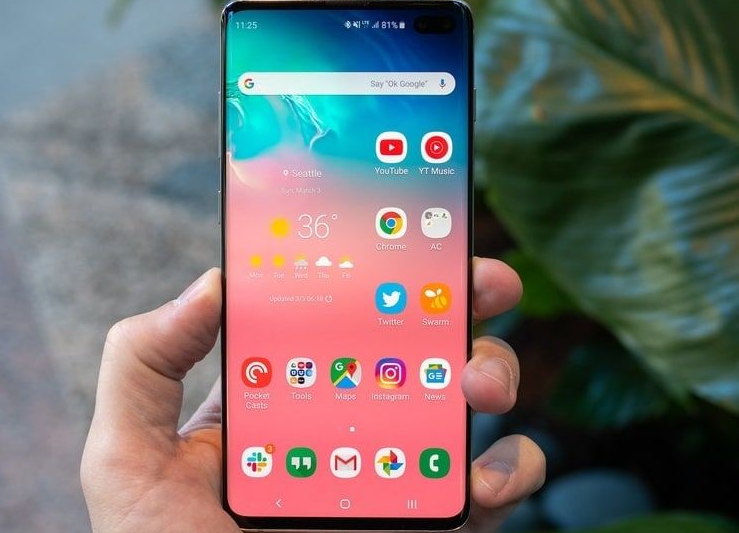
How to hide apps on Samsung Galaxy S10 :
Samsung provides the Hide apps feature on the Galaxy S10 as a feature of the One UI, which allows users to prevent certain apps from appearing on the home screen or app drawer easily, without having to install any additional apps. To maintain privacy.
This feature is important in maintaining privacy if you allow someone else to use your phone, or if you want to get rid of frequently unused apps without deleting them.
Here’s how to hide apps on your Samsung Galaxy S10 :
- Swipe down on the Galaxy S10’s home screen to access the app drawer.
- Press the three vertical dots at the end of the search bar at the top right of the screen. You will see a menu of options from which to select Home screen settings.
- Scroll down on the (Home screen settings) page to the Hide apps option, and press it.
- Select each application you want to hide, and when you are done, click Apply.
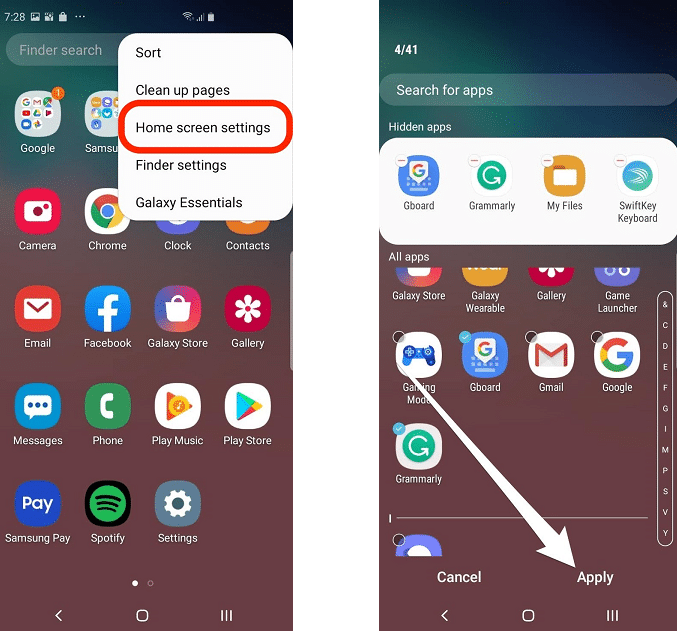
Once you’ve completed these steps, the app icons you selected will be hidden from the Home screen, and from the app drawer. To access it, you can return to the Home screen settings page at any time to undo these settings and make them visible again.
How to hide apps more securely :
Samsung’s Hide Apps feature works well most of the time, but you may have trouble keeping apps private with someone familiar with Samsung phones and know how to search for hidden apps.
The safest option is to install a third-party app that can hide apps with a password. There are many apps in the Google Play store that can easily hide apps, notably AppLock, a free and reliable app that requires you to enter a password. Pass, or use the code to access hidden applications.
- Install the AppLock app from the Google Play store on your Galaxy S10.
- Under the General section of the app, choose the app you want to lock with a passcode.
- You will be asked to create a passcode that the app uses for authentication when you try to open locked apps.
- Then go to the Home screen settings page as mentioned above, click on the Hide apps option, select the app you created a passcode in App Lock, and tap the Apply option at the bottom of the screen.
How to lock app layout :
After arranging all your widgets and icons as you wish, be sure to lock the home screen layout so that the icons don’t move unintentionally, or a child might do it while using your phone.
To install app icons in place you can follow these steps :
- Press and hold the Home screen until the Home screen layout appears.
- Tap the Home screen Settings gear.
- Click the Lock Home screen layout option.